how to add line numbers in word
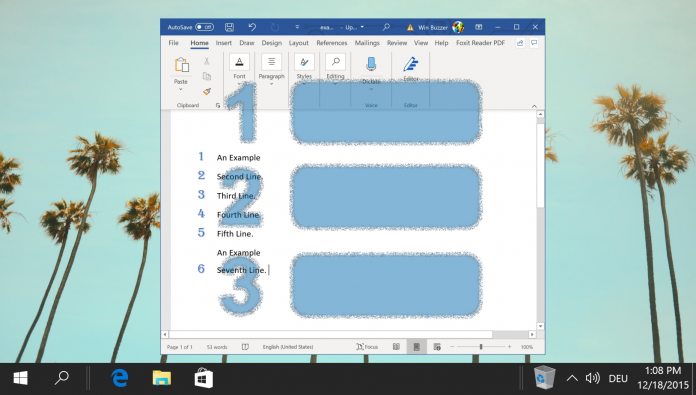
While some text editors come with line numbers, the same can't be said about Microsoft Word. To reduce visual clutter, they aren't present by default, despite being a useful visual aid.
As a result, this guide will show you how to add line numbers in Word with just a few clicks. We'll also teach you how to change the formatting of your line numbers, so they aren't so intrusive.
However, while Word has several different options when it comes to numbering, all of them treat tables and text boxes as a single line.
It's also worth noting that the instructions will only work with Word 2010 and onwards. If you have an older version, we recommend an upgrade – you'll be missing out on vital security updates at this point. Let's get started:
How to Add Line Numbers to an Entire Document in Word
Most commonly, users want Word line numbers across their entire document so they can easily reference parts to colleagues or clients. This can be achieved easily through the ribbon.
- Insert continuous line numbers in Word
With your Word document open, click the "Layout" tab in the ribbon. On the right-hand side, you'll see a "Line Numbers" button. Click it, then select "Continuous".
Continuous lines will add numbers sequentially across your entire document. If a page has 44 lines, for example, the next page will start on 46. This is the most common use case.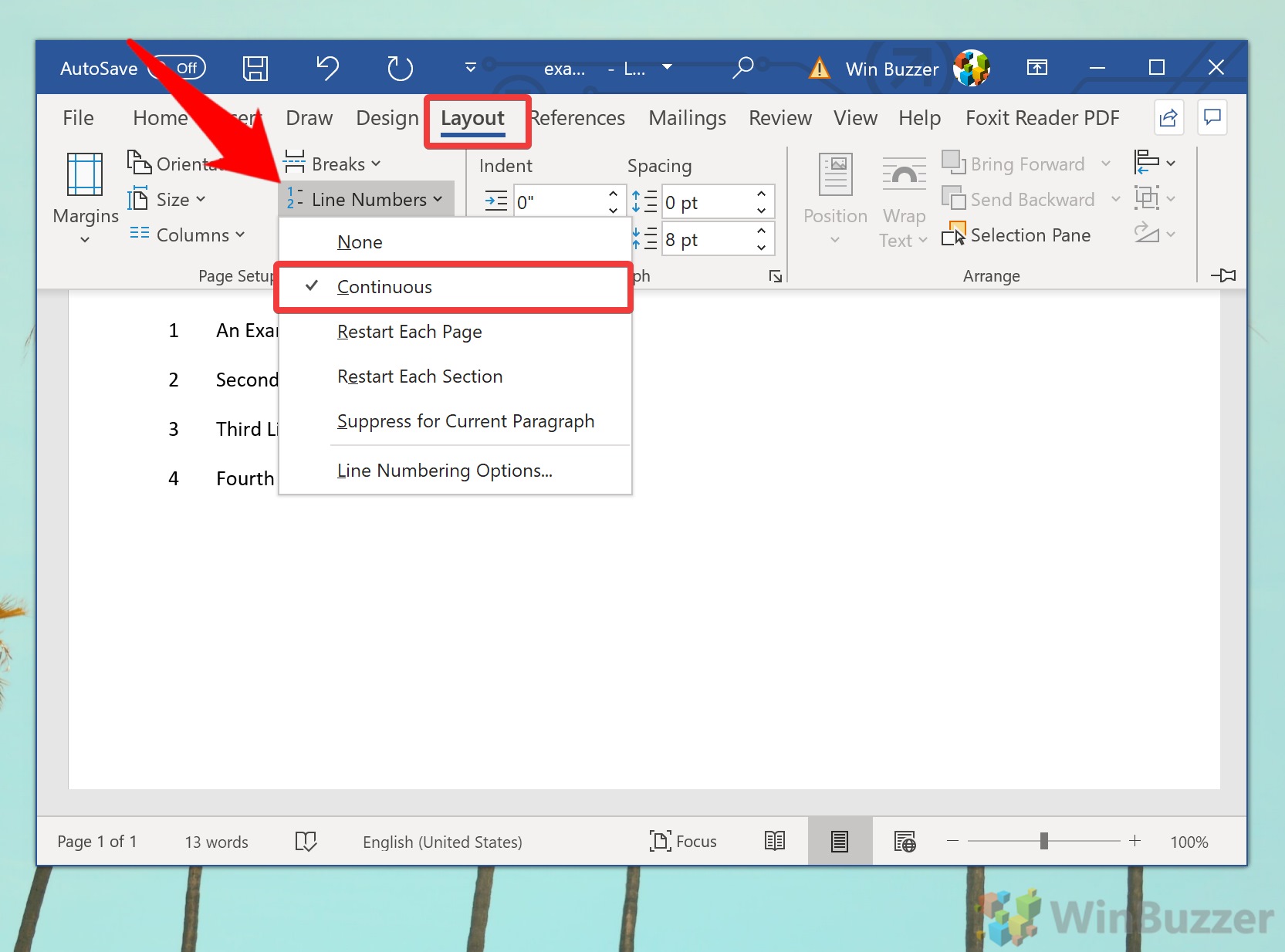
- How to insert line numbers in Word and have them restart each page
Click the "Line Numbers" button, then select "Restart Each Page". This will cause the first line on each page to start from 1.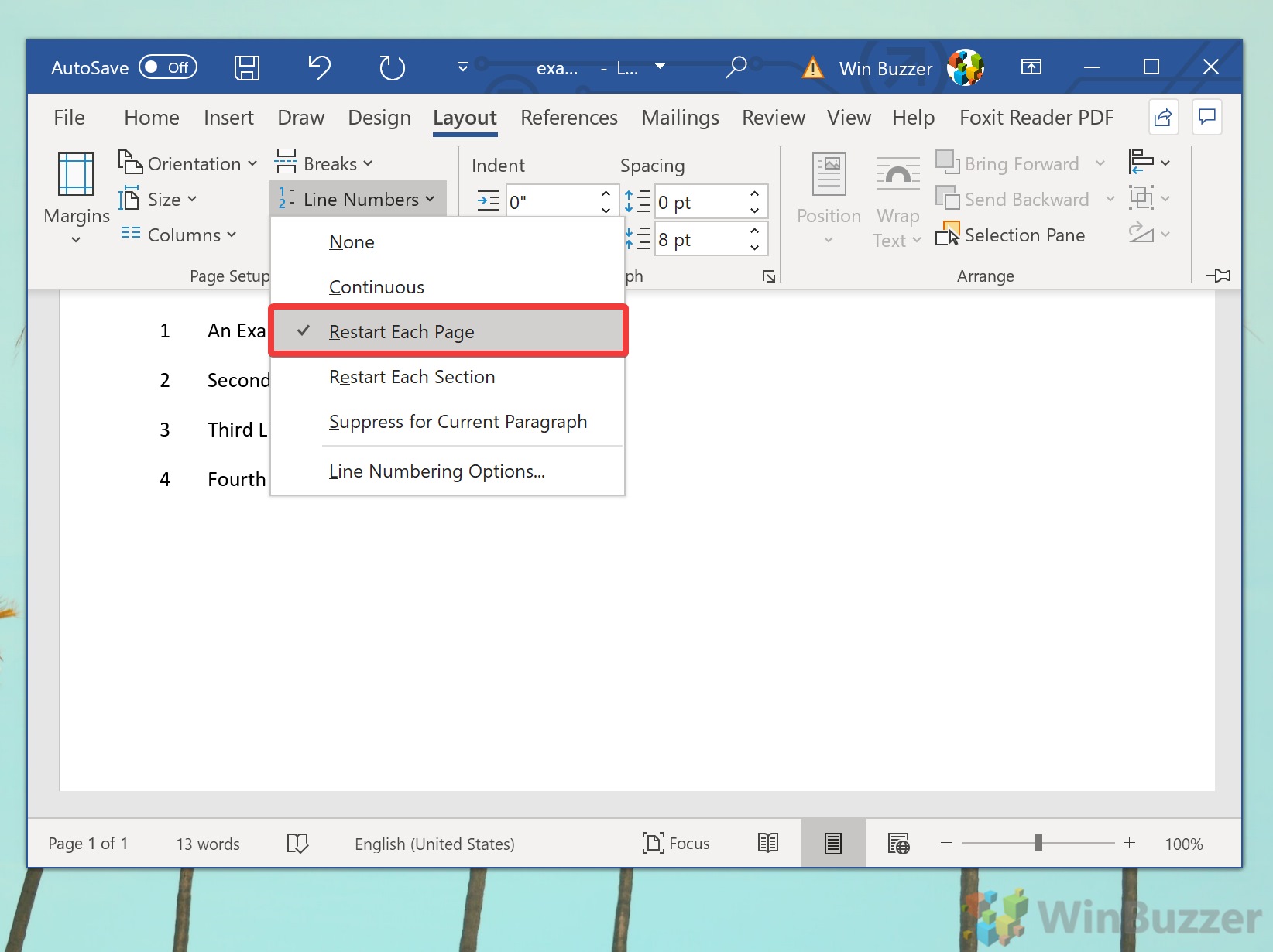
- Make sure you're on the 'Print' view
If you still don't seer line numbers, it may be because you're on the reading or browser layout view for word. Line numbers only show up on Print view. At the bottom of your document, press the page icon in the middle to switch the view.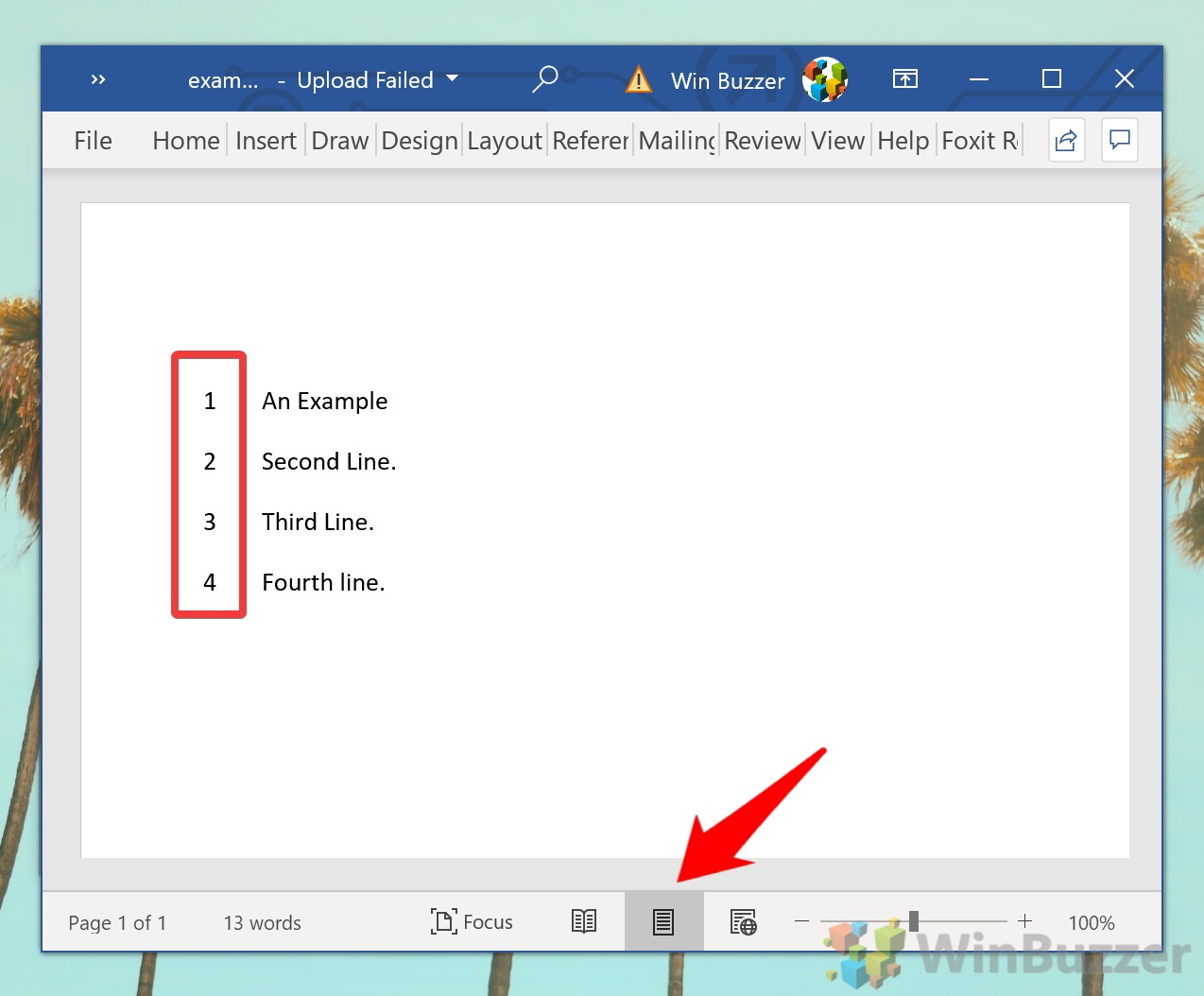
How to Number Lines in Word for Individual Sections
So what if you want your numbers to restart in the middle of the page? You can just do it manually of course, but that takes time and may conflict with existing formatting. Instead, we can use the "Each Section" option under Line Numbers.
- Select the 'Restart Each Section' optionClick the "Layout" tab in your word Ribbon and then "Line Numbers" on the right-hand side. Click "Restart Each Section".
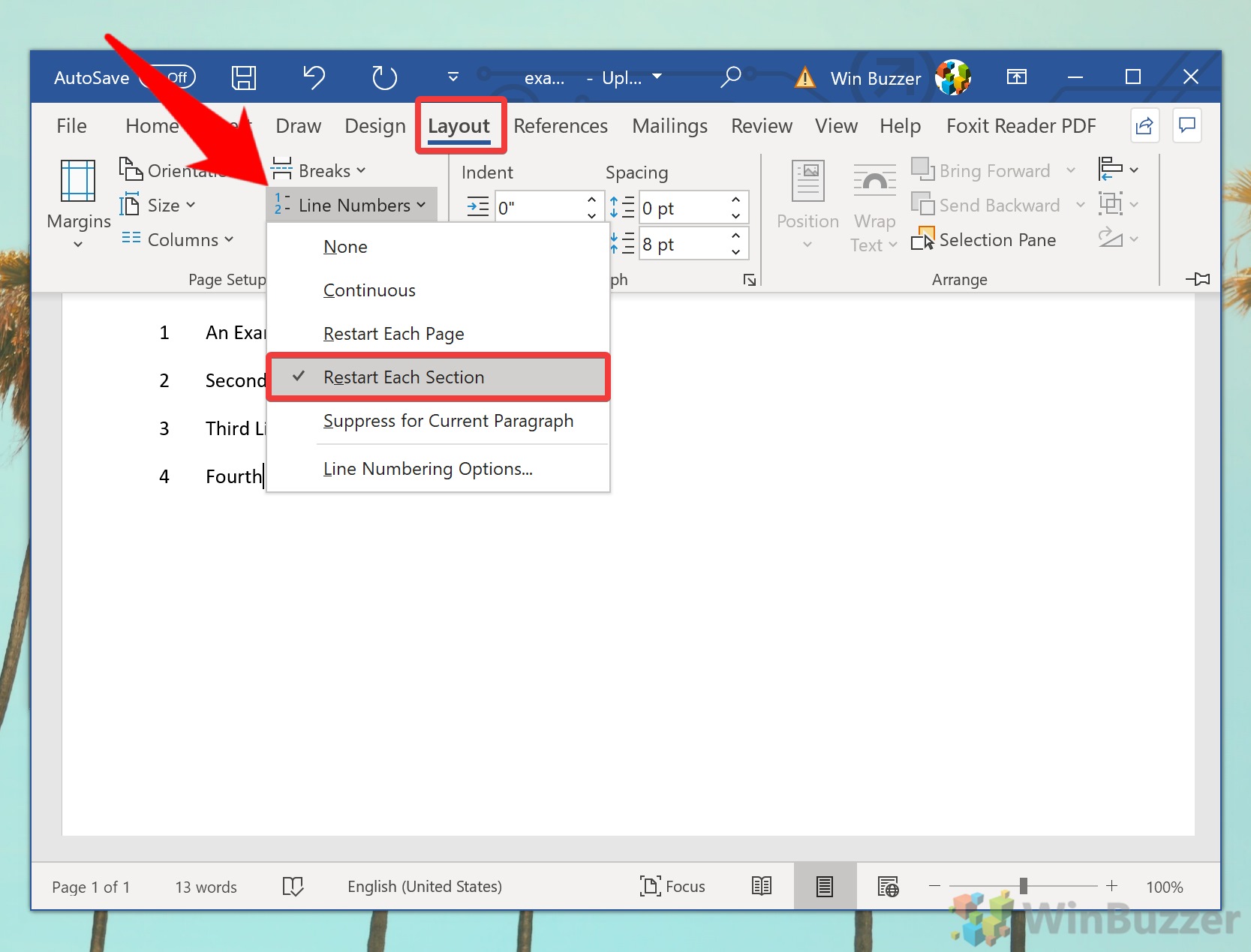
- Add a section break
To restart your numbers anywhere on a page, select where you want the break to be. Then, click the "Layout"tab in your Ribbon, followed by "Breaks", and "Continuous".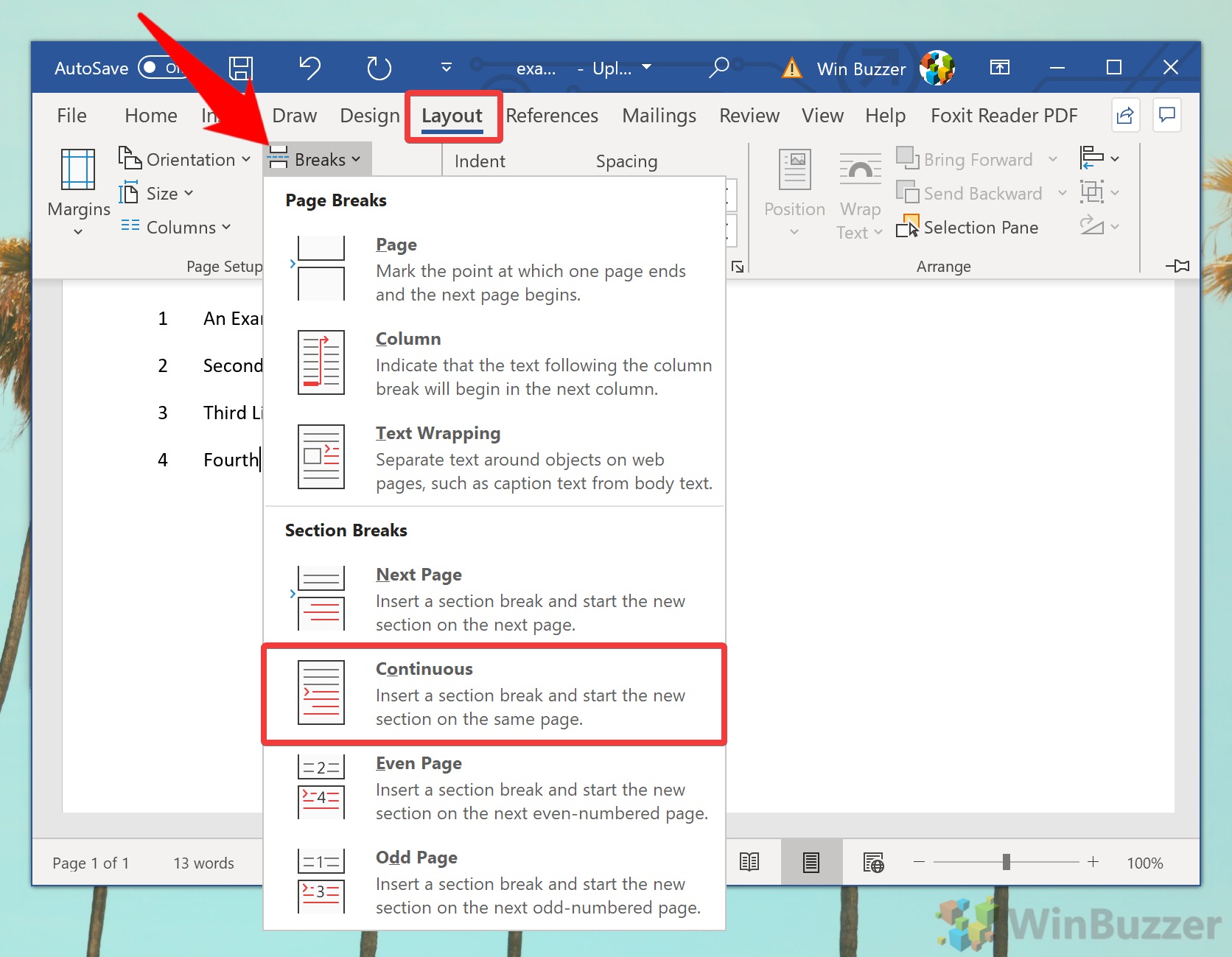
- Make sure your numbers have changed
You should notice that your line numbers switch back to "1" wherever you put your section break.
How to Remove Word Line Numbers
If you've received a document that already has line numbers on, you can perform similar steps to remove them. Handily, you can also remove them for an individual paragraph.
- How to remove all line numbers in WordTo get rid of all line numbers from a document, click the "Layout" tab, then "Line Numbers" and select "None".
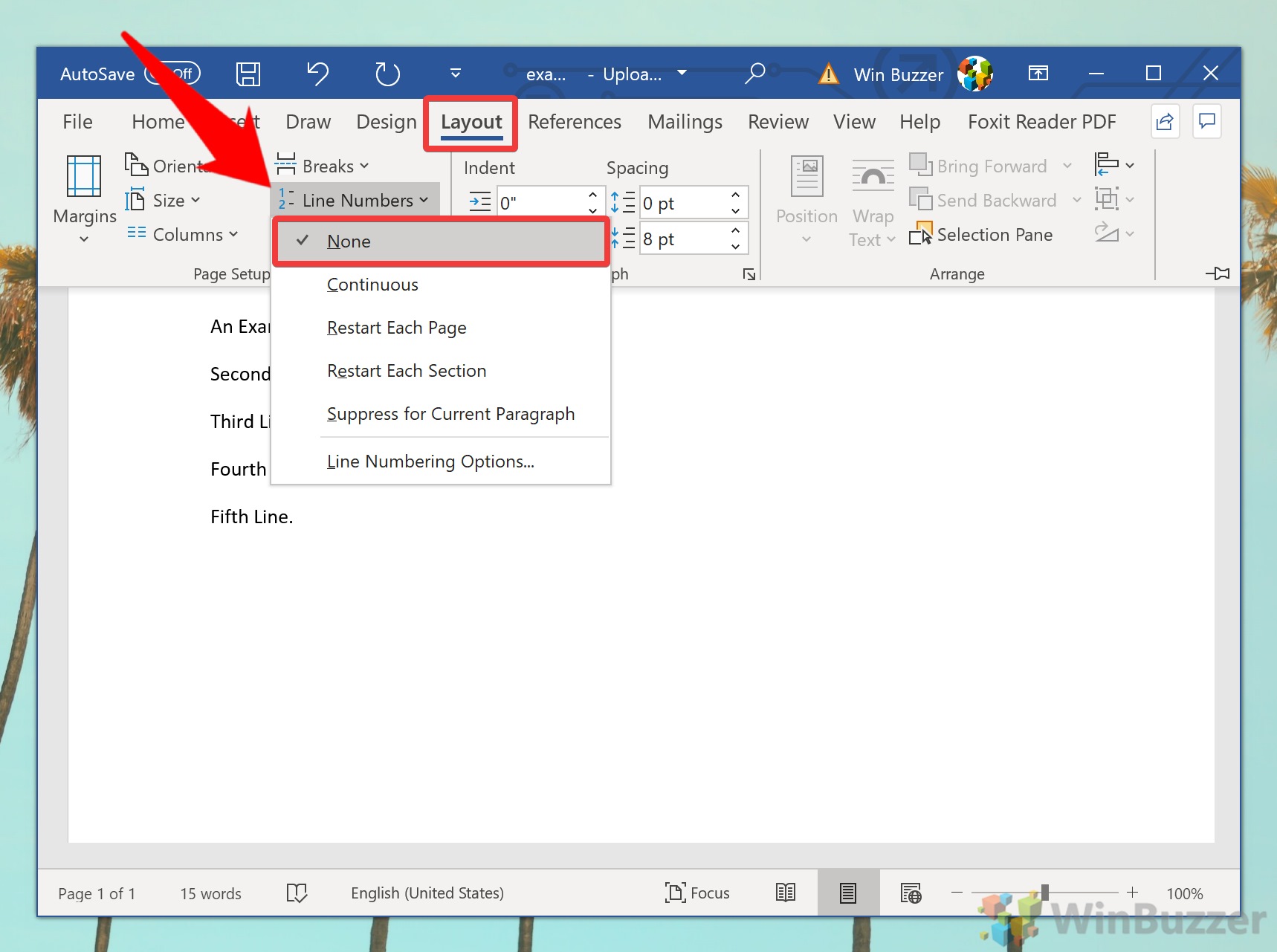
- How to remove Word line numbers from a single paragraph
Select the line you want to remove the line number from. Click the "Layout" tab, then "Line Numbers", and tick "Suppress for Current Paragraph". The lines underneath should continue the count as if that line doesn't exist.
How to Change Word Line Number Formatting
You may have noticed that the line numbers in Word stand out quite a bit by default. If you don't want them to distract from your text, you can change their style to suit your preferences. Alternatively, you can make them stand out more if you wish.
- Open the Styles panelIn the Word ribbon, select the "Home" tab, click the "Styles"button, then press the maximize icon in the bottom right corner of the pop-out.
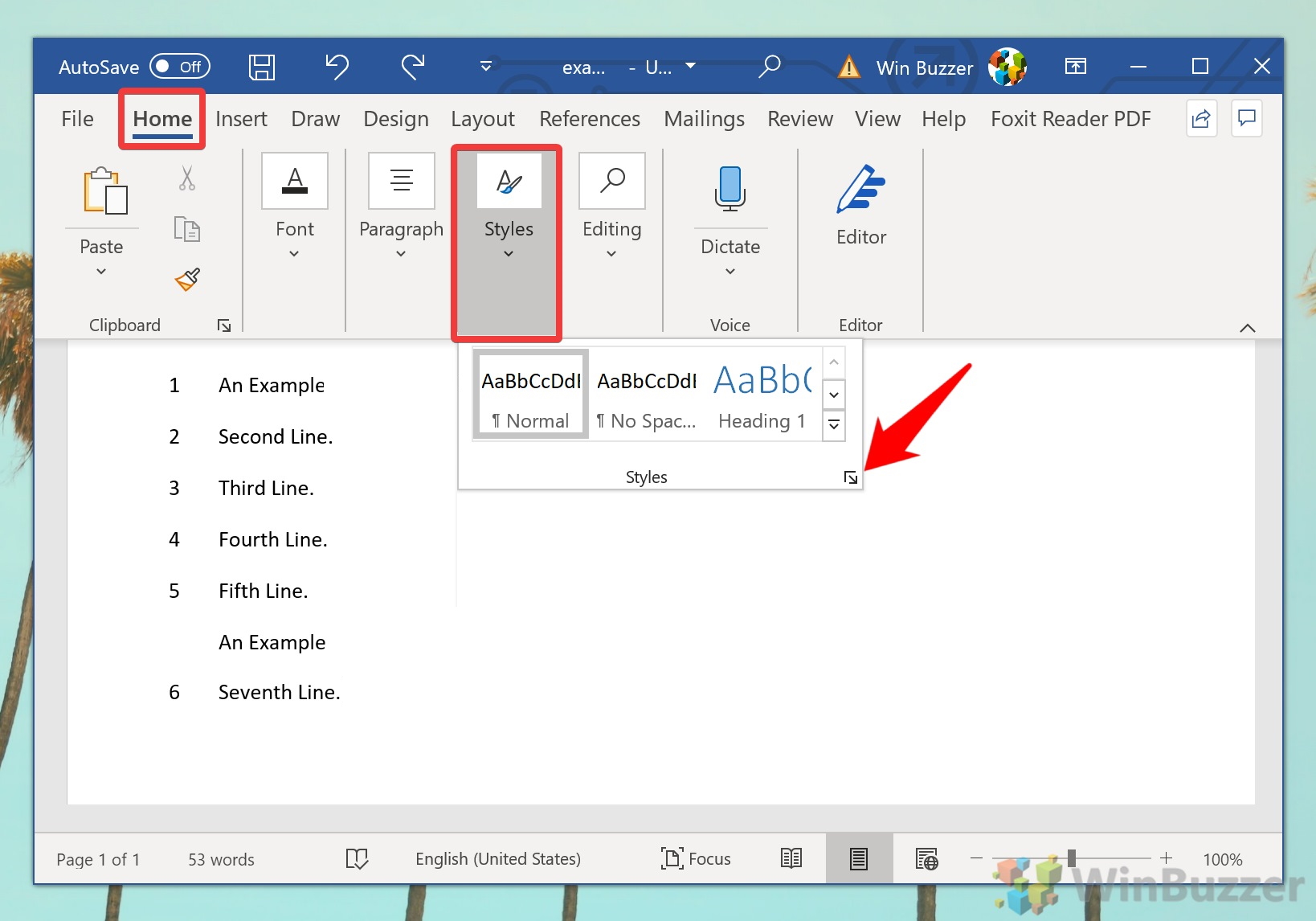
- Open Styles options
In the Styles panel, press the "Options…" button at the bottom of the screen.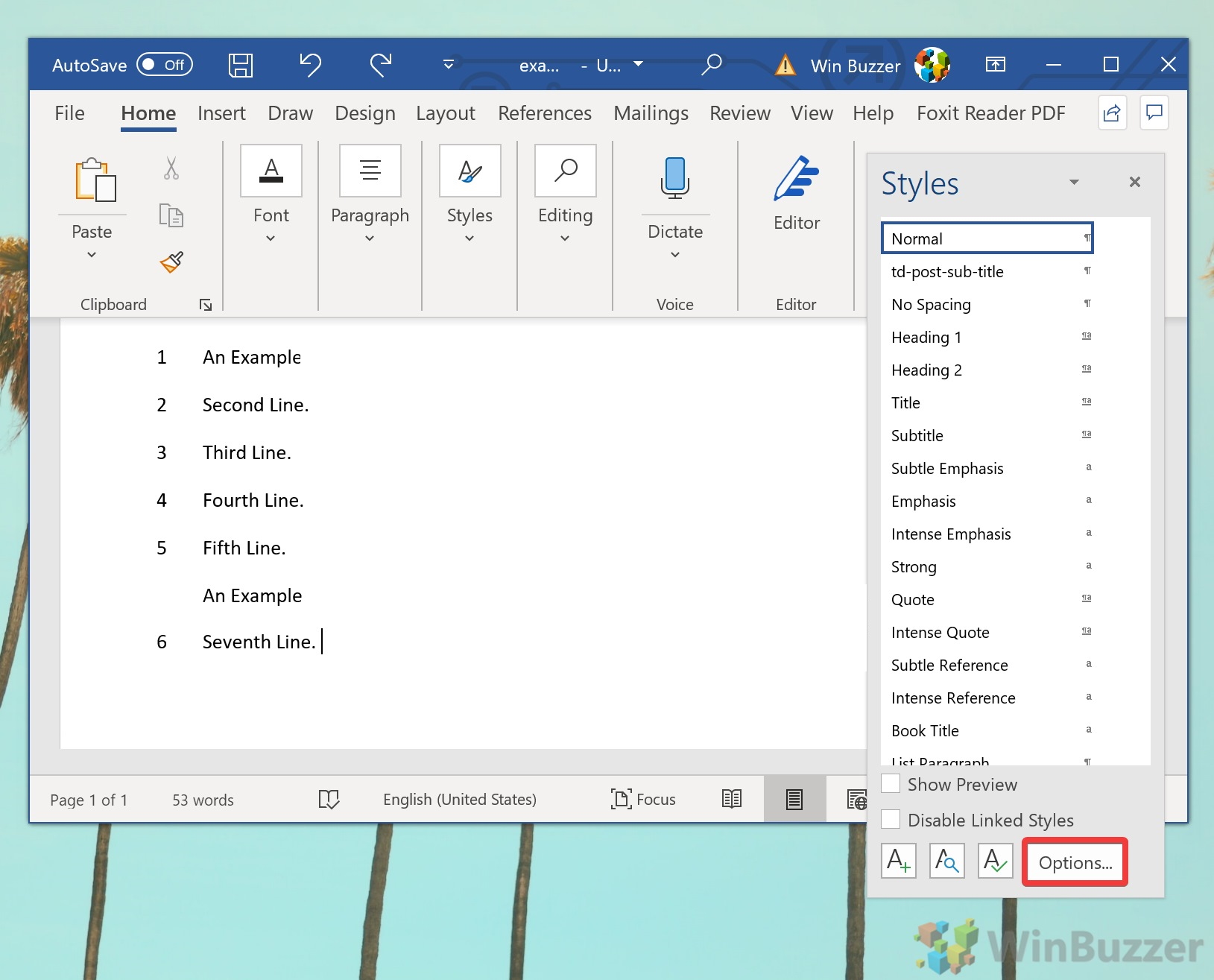
- Select the option to show 'All styles'
Under the"Select styles to show:"header, click the drop-down and click "All styles". Click "OK".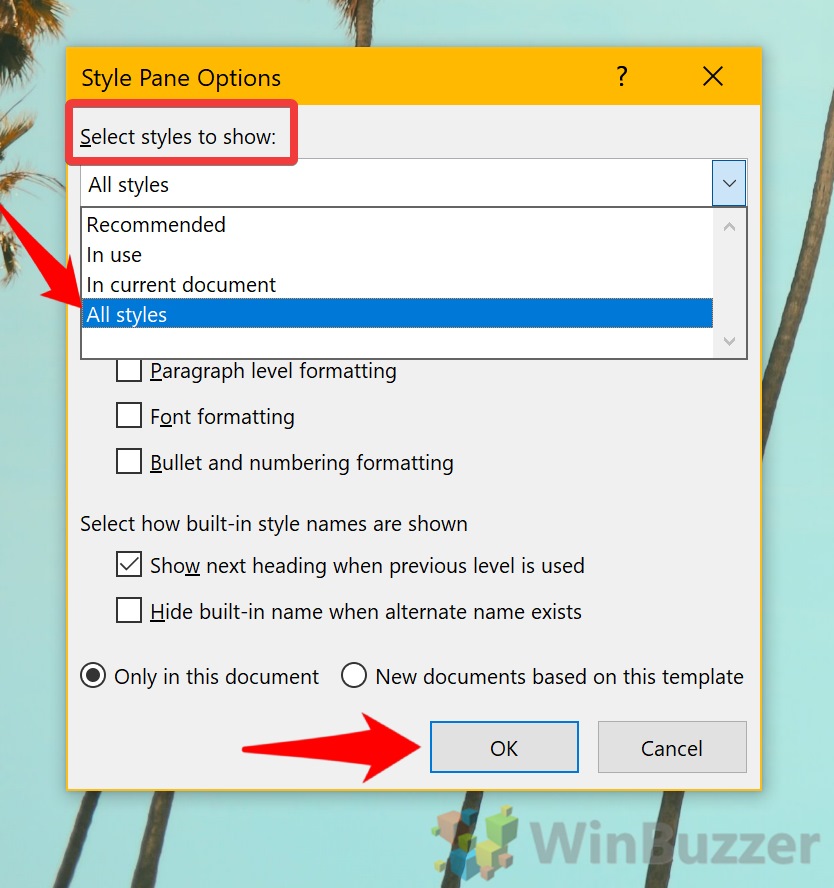
- Modify the Word's Line Number style
Your styles list should now have an entry called "Line Number". Find it, right-click it, and press "Modify…".
- Change font, color, and text size to your liking
Once you're done, press "OK".
Under the "Formatting" section, you'll find several options for changing your text. If you're looking for a more subdued look, try changing the color to light grey. For the sake of this tutorial, we're going to change ours to a funky blue font so it stands out.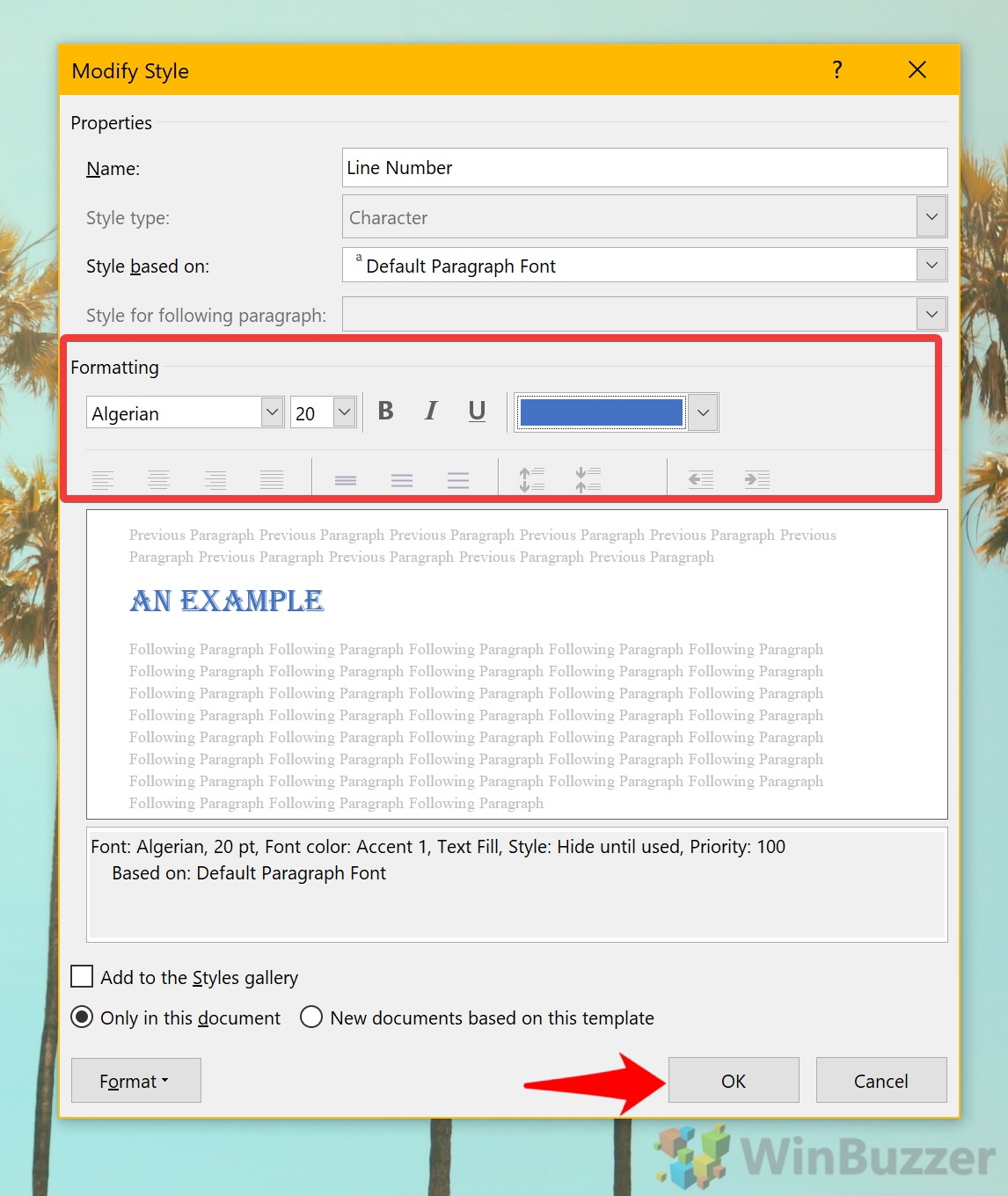
- View your modified line numbers in Word
Back in your main Word document, your line numbers should have automatically updated with the new style.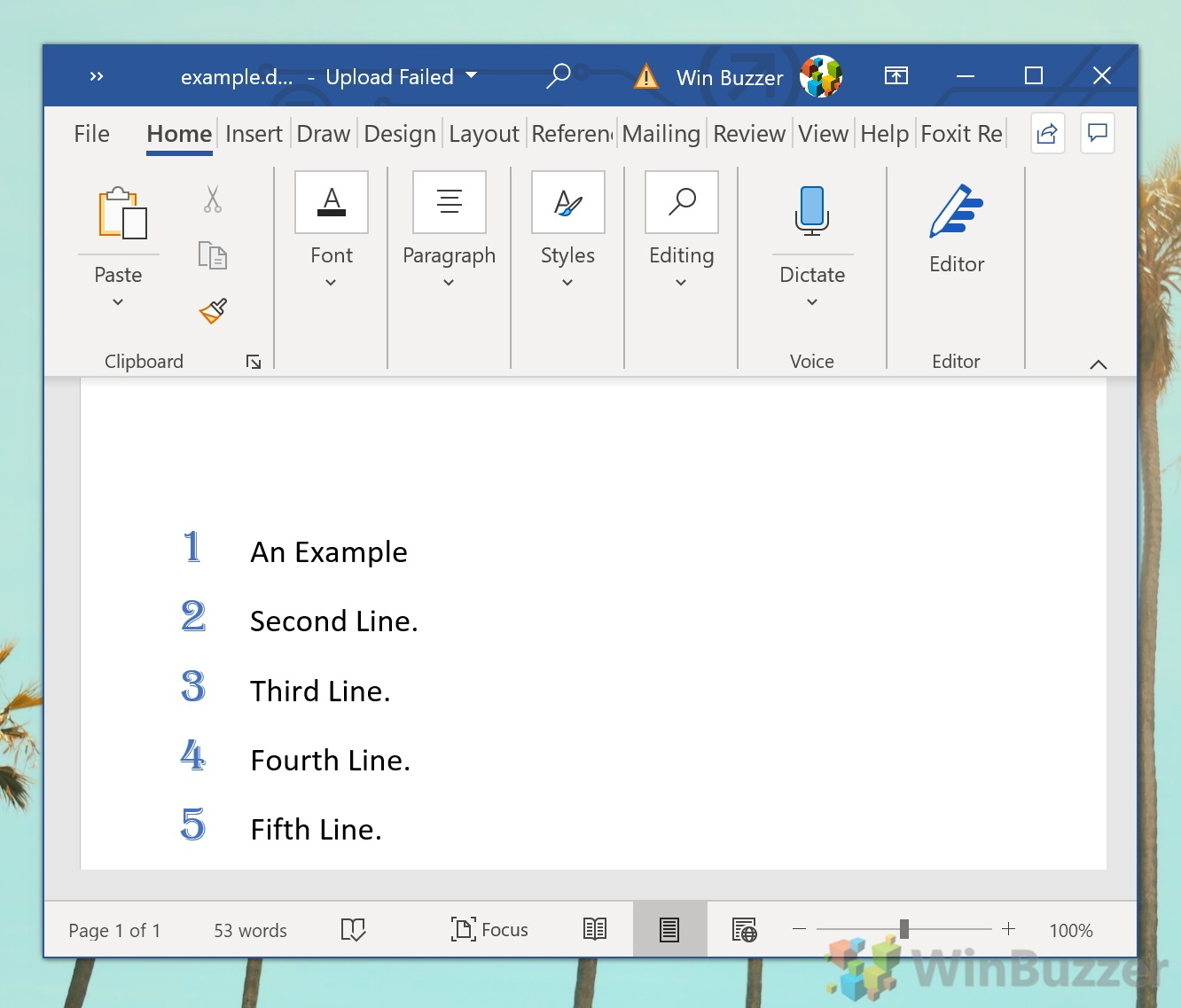
If you found this tutorial useful, you may also want to learn how to change background color in Word.
how to add line numbers in word
Source: https://winbuzzer.com/2021/02/13/how-to-add-or-remove-line-numbers-in-microsoft-word-xcxwbt/
Posted by: gobeilrappy1958.blogspot.com

0 Response to "how to add line numbers in word"
Post a Comment